A seleção usada foi criada por Duchessa exclusivamente para esse tutorial,
mas a Duchesa autoriza para ser usado para fazer qualquer outra tag.
Descompacte o material
Insira a seleção na pasta selection do My PSP Files
Você pode encontrar o tutorial original nesse site

Passo 1
Abra uma nova imagem transparente nas dimensões 550 x 425
Na paleta de cores configure o Foreground para #300415 e o Background para #7e1f47
Forme um gradiente nessas configurações:
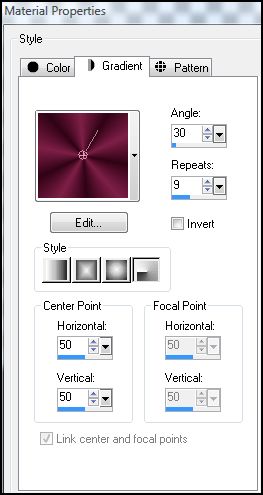
Adjust - Blur - Gaussian Blur
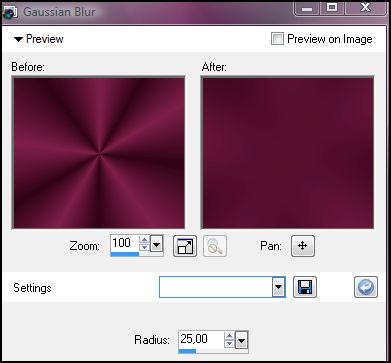
Effect - plugin - L en K - Trouble nessas configurações:
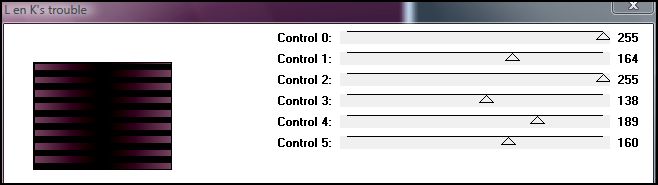
Ative a régua em View - Rulers
Mova para esquerda como vemos na imagem abaixo:
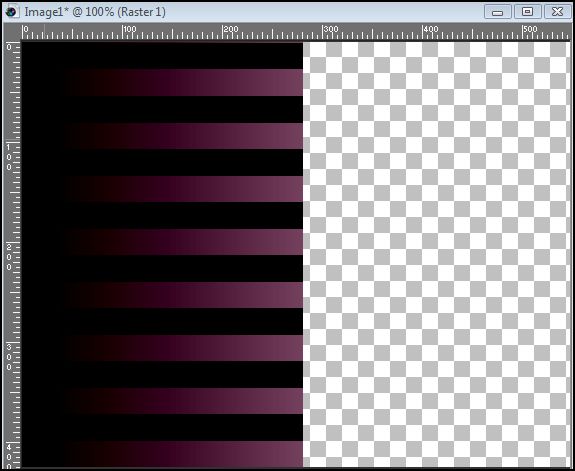
Desative a régua
Layer - Duplicate
Image - Mirror
Layer - Merged Down
Effect - Edge effect - Enhace more
Layer - Duplicate
Image - Free rotate como mostra a imagem abaixo:
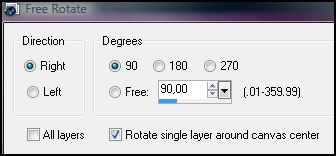
Diminua a opacidade para 62
Layer - Merged visible
Passo 2
Abra o tube - Tube607_round_the_watch - copy
Paste as new layer
Posicione à esquerda como está na imagem final
Layer- Duplicate
Layer - Merge down
Adjust - Sharpness - High Pass Sharpen nessas configurações:
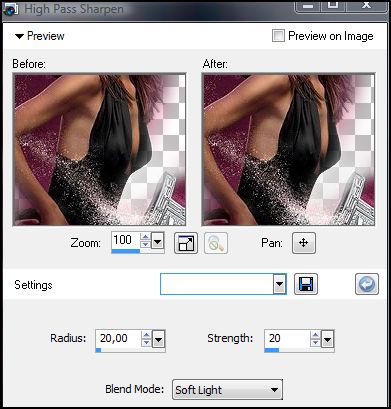
Layer - Merged visible
Passo 3
Image - Add Border 1 pixel color: #000000
Image - Add Border color: #ffffff
Nas seguintes configurações:
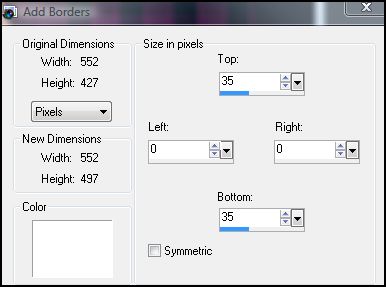
Ativar a ferramenta magic wand nessas configurações:

Clique nas partes brancas
Forme um gradiente nessas configurações:
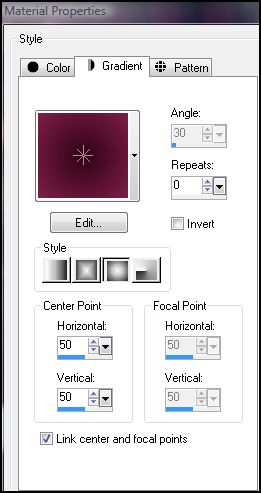
Flood fill com o gradiente nas seleções.
Mantenha selecionado
Effect - plugin - Len K - Trouble
Como usado anteriormente
Effect - Edge effects - Enhace
Selection - Selection none
Passo 4
Ative a ferramenta texto
Com essas configurações:

No foreground coloque a cor #7e1f47 - e no Background a cor #300415
Escreva "GLAMOUR" tudo em maiusculo
Image- free rotate como mostra abaixo:
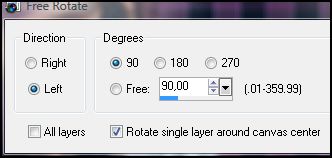
Posicione o texto à esquerda como está na imagem final
Layer - Convert to raster layer
Effect - 3D effect - Drop shadow nessas configurações:
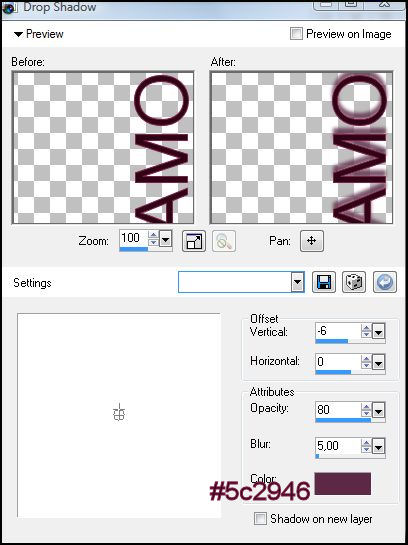
Adjust - Sharpness - Sharpen
Adicione sua assinatura
Layer - Merged visible
Passo 5
New raster layer
Selection - Load/Save selection - Load selection from disk
Selecione a seleção Glamour com essas configurações:
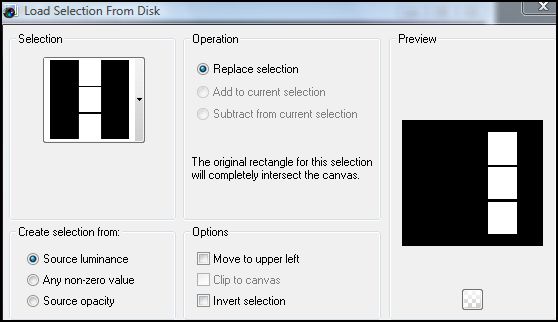
Flood fill nas seleções com o gradiente que usamos anteriormente
3D Effect - Chisel nessas configurações:
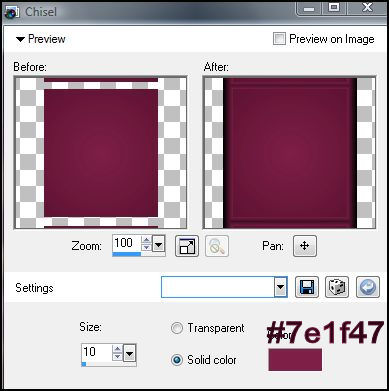
Selection - Selection none
Passo 6
New raster layer
Ative a ferramenta selection retângulo nessas configurações

Selecione o quadrado interno como mostra na imagem:

Abra a imagem - L&Klesdemi 1- copy
Paste in to selection
Blend mode - Luminance (L)
Diminua a opacidade para 62
Adjust Sharpness - Sharpen more
Selection - selection none
Selecione o segundo quadrado e abra a imagem - L&Klesdemi 2 - copy
Paste in to selection
Selection - selection none
Selecione o terceiro quadrado e abra a imagem - L&Klesdemi 3 - copy
Ipaste in to selectio
Selection - selection none
Feche as layers dos quadrados e de merge visible nas outras
Feche a layer merged e abra a layer dos quadrados
Copy e leve para o AS
No AS paste as new animation

duplique para que fique com 2 frames
Effect - Insert image transition e escolha o efeito "wipe"
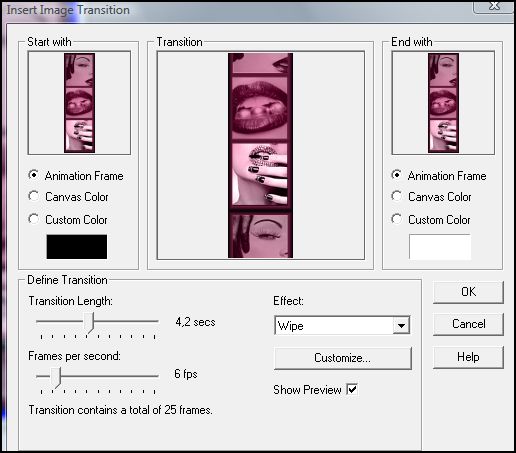
Clique em Customize e configure assim:
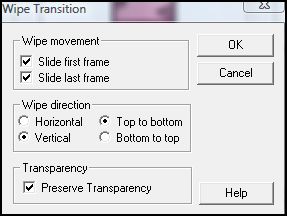
Volte ao PSP
Feche a layer dos quadrado e abra a layer merged
Copy e leve para o AS
Paste as new animation
Duplicate até que tenha o mesmo número de frames da animação que você criou ( aminha deu 26)
Selection all
Ative a animação dos quadrados e dê selection all
Peque a primeira frame da animação e com cuidado leve até a primeira frame da tag
e posicione os quadrados como mostra na imagem final
View animation e se já estiver satisfeito
Salve como GIF e está pronto!!!
Design by Jana Saucedo®
Copyright© 2009 by Jana Saucedo
Todos os direitos reservados.